Planning a trip to Walt Disney World can be complicated. But, luckily, there’s a simple way to keep all of your reservations and plans organized – the My Disney Experience app!
This mobile app (which links directly to your My Disney Experience account) is designed to help you get the most out of your days leading up to your Disney trip and during your Disney trip. From making dining reservations in advance, to buying merchandise without long lines, to navigating the theme parks, this app has it all.
But, you need to know how to use it for it to be helpful and that’s what we’re here for! So, whether this is your first time using the My Disney Experience app or you’re a seasoned park-goer looking to understand the app a bit better, we’ve got all the insider tips and tricks you need to make the most out of your next Disney vacation!

What Is The My Disney Experience App?
The My Disney Experience app is a mobile application designed to help you plan your vacation, get up-to-date information about the theme parks, and so much more. The app is available for download on both Apple App Store and Google Play.
With the My Disney Experience app, you can do everything from checking into your hotel, to making dining reservations, viewing attraction wait times, and even unlocking your hotel room door. The app also allows you to view park maps, find character meet-and-greet locations, and link your account with friends and family. It’s basically the go-to spot for all things related to your Disney World vacation.
While you can certainly go to Disney World without it, most guests find that it’s nearly impossible to navigate the parks and keep all of their plans straight without the app on their phone. It’s convenient and always at your fingertips!
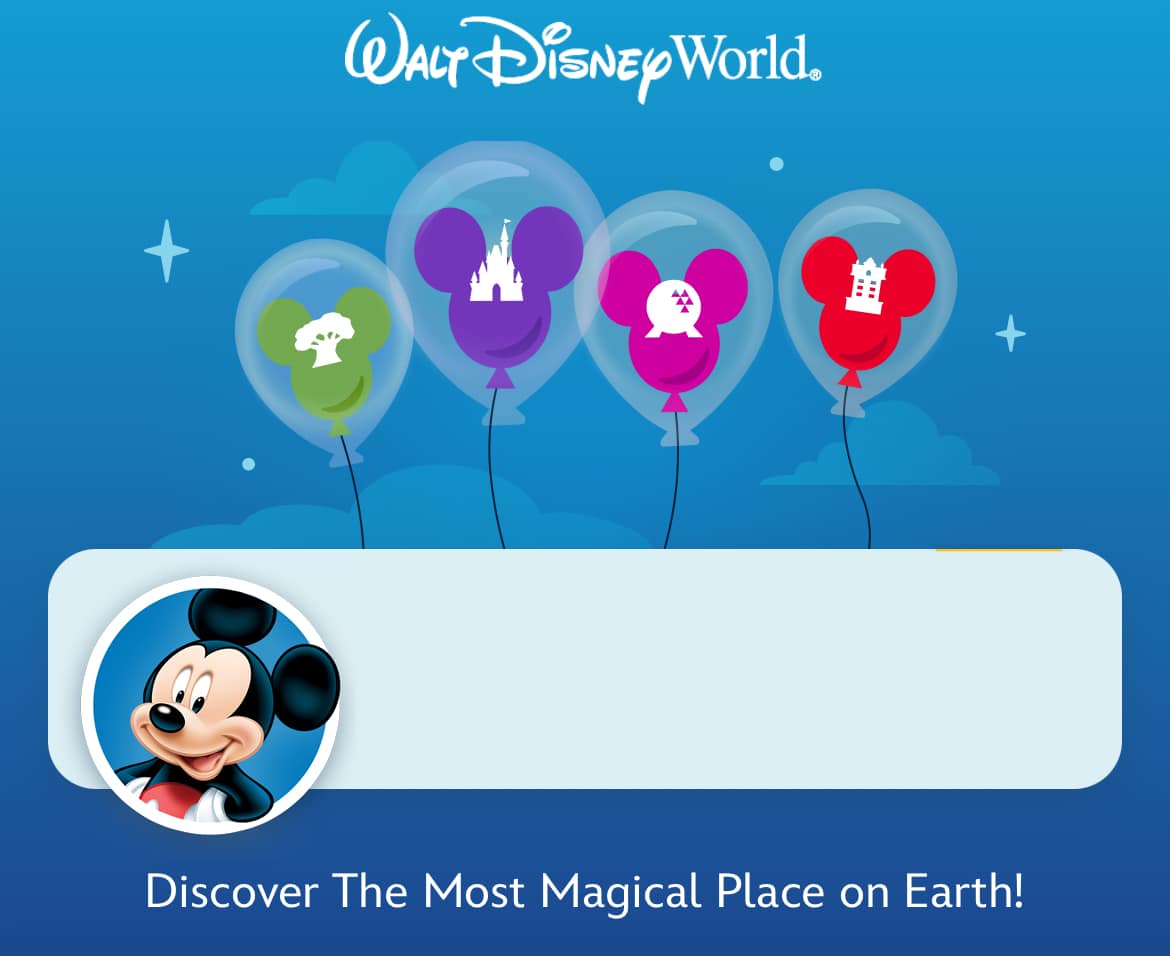
What Can The My Disney Experience App Do?
One of the reasons that the My Disney Experience app is so important to have downloaded to your phone during your Disney trip is that it can do nearly everything! From the moment you start planning your trip to the second you leave to go home, you’ll be using the app non-stop. Why? Well, here are all the things that you can do in the app:
- Make park pass reservations
- Purchase and manage Lightning Lane Multi Pass and Lightning Lane Single Pass Selections
- Mobile order food
- Make dining reservations
- Check into your hotel
- Open your hotel room door
- Access, purchase, and download your Disney PhotoPass images
- Get theme park information including park maps, current ride wait times, character meet-and-greet locations, and theme park hours
- See when the next Disney bus will arrive at your hotel
- Mobile check out at merchandise locations
- Activate MagicBands
- Get recommendations for where to eat, what rides have the lowest wait times, and more
- Join the virtual queue for select attractions
- Use as your ticket to get into the park
- Contact guest services including concierge at your hotel
- Track where you parked your car
Is My Disney Experience App Free?
Yes, the My Disney Experience App is free to download and use. You can download it from the Apple App Store or Google Play Store for your iPhone, iPad, or Android device.
Keep in mind that, while the app itself is free, some features such as purchasing park tickets or upgrading to a MagicBand or MagicBand+ may require additional fees. However, you can still use the app without purchasing any additional features.

How to Use My Disney Experience App
Ready to use the app and start planning your next Disney trip? Here’s a step-by-step guide on how to use the My Disney Experience app.
Downloading the App
To get started, you’ll need to download the My Disney Experience app from the Apple App Store or Google Play. The app is free to download and use.
Creating an Account
Once you’ve downloaded the app, you’ll need to create an account. You can either sign up with your email address or use your existing Disney account. If you don’t have a Disney account, you can create one for free on the Walt Disney World website. If you do have an account already, it’s important to sign in with those credentials to ensure that your park tickets and current reservations are linked.
Linking Tickets and Reservations
Before you can start using the app to plan your trip, you’ll need to link your tickets and reservations. You can link your park tickets, hotel reservations, and dining reservations to your account by going to the “Future Plans” section of the app. There’s a good chance that they’ll already be linked if you’re signed into the correct Disney account, but you can also link them manually.
How To Share My Disney Experience App With Family
If you’re traveling with family or friends, you can share your My Disney Experience account with them. This will allow you to make Lightning Lane selections, secure dining reservations, and manage PhotoPass images for everyone in your group.
To share your account, go to the “My Profile” section of the app and tap the “Family & Friends List” tab. Scroll down and select “Add a Guest” and follow the prompts to add your family and friends to your account.
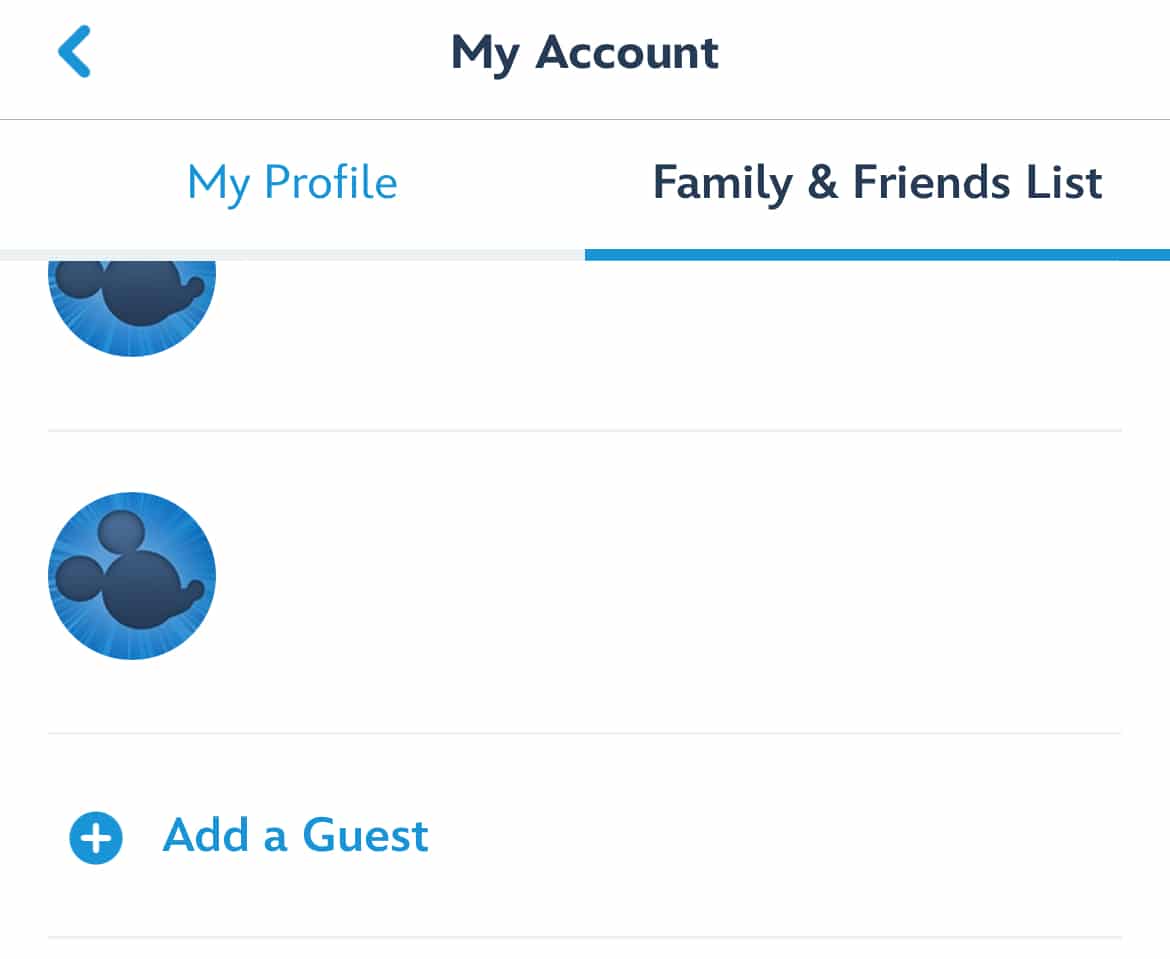
Navigating the App
As we’ve already mentioned, the My Disney Experience app can do a lot…but, it’s not always easy to navigate. If you’re new to the app, here are some of the key features and how to use them:
How To Make Dining Reservations On My Disney Experience App
To make a dining reservation for any table service restaurant in Disney World, follow these steps:
- Open the app and tap the “+” icon at the bottom. Then select “Check Dining Availability.”
- Select your party size, date, and time you’d like to make a reservation for.
- Browse through the available restaurants and select the one you want.
- Follow the prompts to confirm your reservation.
Keep in mind that dining reservations open 60 days in advance for all guests. If you have a reservation at a Disney World Resort hotel you can also make reservations 60 days in advance plus the length of your stay (up to 10 days).
Mobile Ordering Food
Mobile Ordering is a great way to skip the long lines at quick service restaurants in the Disney World parks and resorts. To use this feature, follow these steps:
- Open the app and tap the “+” icon at the bottom. Then select “Order Food.”
- Select the restaurant you’d like to mobile order from and time you’d like to pick it up.
- Browse the menu and select the items you want to order.
- Customize your order as needed.
- Pay for your order using a credit card or Disney Gift Card.
- When you arrive at the restaurant, tap “I’m here” in the app to let the restaurant know you’re ready to pick up your food.
Check Park Information
My Disney Experience App provides up-to-date information about the parks, including park hours, attraction wait times, and show times. To access this information, simply open the app and select the location pin icon at the bottom of the screen. From there you can filter by the park you’re at and what information you’re looking for.
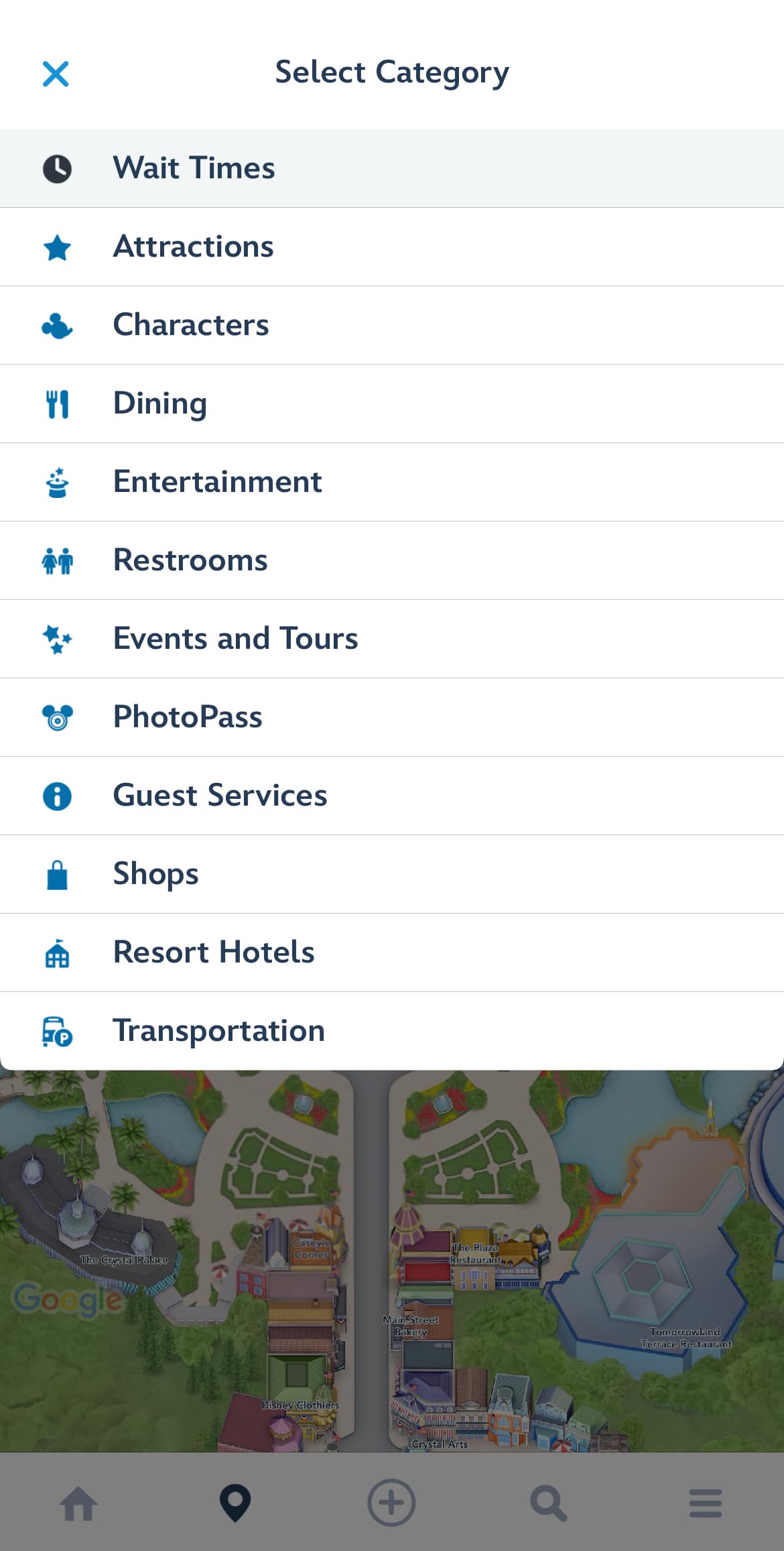
Lightning Lane Multi Pass and Lightning Lane Single Pass Selections
Lightning Lane Multi Pass and Lightning Lane Single Pass replaced Disney Genie+ and Individual Attraction Selections in Disney World beginning July 24th, 2024. While these will remain an additional charge on top of your park ticket, you’ll now be able to plan ahead and won’t have to wait until the day of your visit to make your Lightning Lane selections. Disney World hotel guests will be able to purchase and select up to 3 Lightning Lane Multi Pass reservations and/or buy a Lightning Lane Single Pass up to 7 days prior to their check-in date for the length of their stay. All other guests will be able to do this up to 3 days prior to their trip.
To purchase Lightning Lane Multi Pass and Lightning Lane Single Pass, click the purchase button on the main welcome screen in the app when your booking window opens and follow the prompts to confirm your party and pay. You’ll be able to make all of your selections including both Multi Pass and Single Passes prior to purchasing.
Once purchased, go to the Lightning Lane Passes section of the home screen and select the attraction and Lightning Lane return time that you’d like. Remember that you can only book a new Lightning Lane Multi Pass selection after you’ve redeemed one of your current selections, so you’ll be navigating back to this part of the app after you scan into the Lighting Lane at the ride you have a reservation for.
Disney Genie Tip Board
Disney Genie is a new free feature, that provides recommendations for what you should do throughout your day based on preferences that you input. To input preferences and see the recommendations, go to “My Disney Genie Day” in the app.
MagicMobile
MagicMobile is a new feature that allows you to use your phone as your park ticket. To use it to scan into the park, follow these steps:
- Open the app and tap on “Disney MagicMoble” from the main menu.
- Follow the instructions to set it up if your tickets aren’t already linked.
- When you arrive at the park, simply hold your phone up to the scanner to enter.
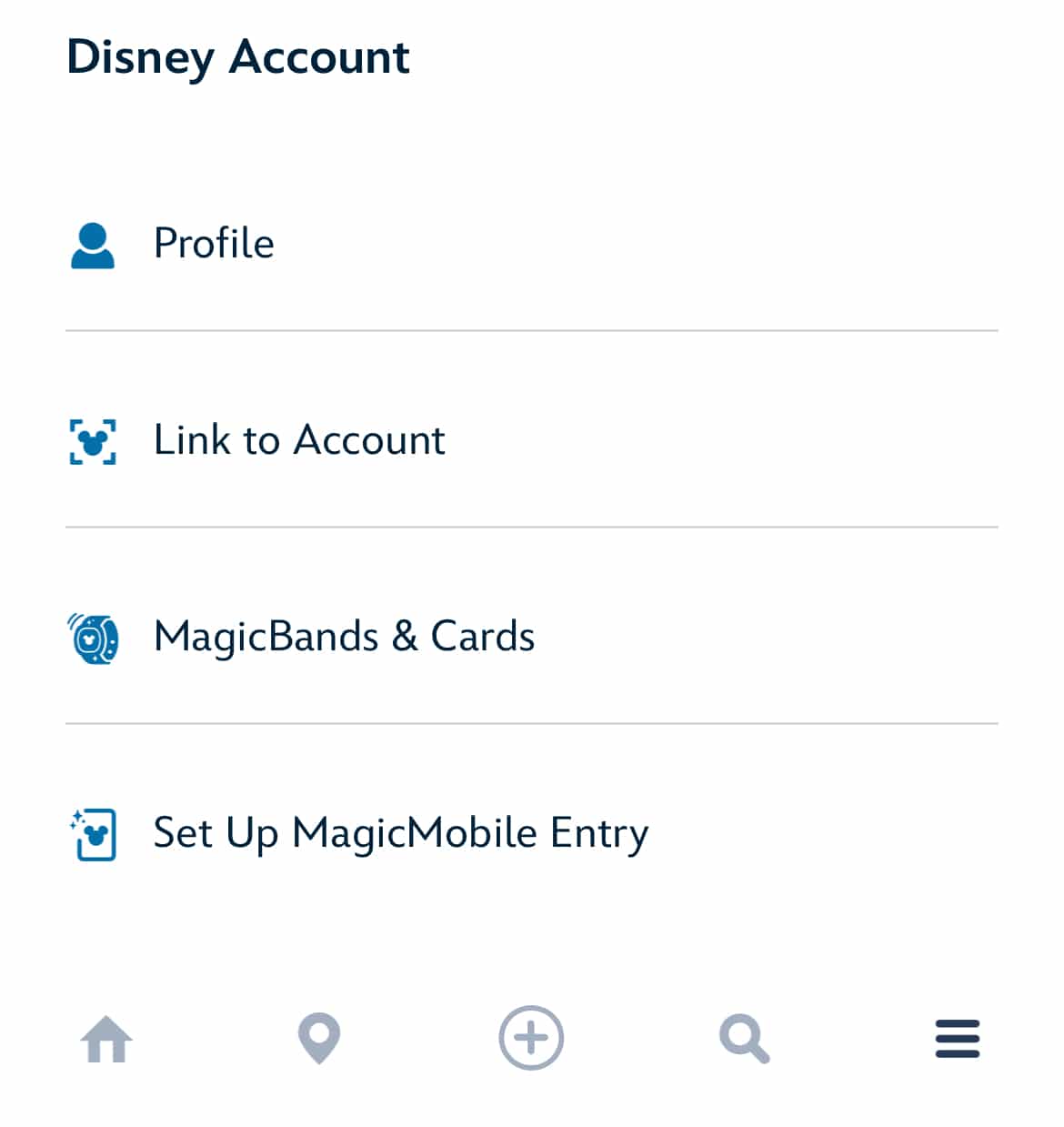
Disney PhotoPass
To easily view, purchase, and download the Disney PhotoPass images taken during your trip, open the My Disney Experience app and scroll down on the welcome page. You’ll find a Disney PhotoPass section where you can click “My Photos” to view or “Link Photos” to add any images that are missing.
Merchandise Mobile Checkout
Merchandise Mobile Checkout is a feature that allows you to purchase merchandise from your phone without having to wait in long lines at the register at select stores in Disney World. To use it, follow these steps:
- Open the app and tap the “+” icon at the bottom. Then select “Merchandise Mobile Checkout.”
- Select the store that you are at.
- Scan the barcodes for the items you’re purchasing.
- Pay for your order using a credit card or Disney Gift Card.
- When you exit the store, find a Mobile Merchandise Checkout station and have the Cast Member scan the barcode to confirm your purchase. You can also pick up a bag for your items here!
Make or Modify Park Pass Reservations
Disney Park Pass Reservations are required to enter any of the four theme parks for guests with non-date-based tickets and Disney World Annual Passholders. You can add or manage your reservations in the app by following these steps:
- Open the app and tap the “+” icon at the bottom. Then select “Make or Modify Park Reservations.”
- Select “Make or Modify Theme Park Reservations.”
- Sign into your My Disney Experience account and choose the date and park you’d like to visit. Or, select the park pass reservation you’d like to modify.
- Follow the instructions to confirm your reservation.
Can I Make a Payment on My Disney Experience?
Yes, you can make a payment on My Disney Experience App. To do this, follow these steps:
- Open the app and tap on “My Plans.”
- Select the reservation you want to make a payment on.
- Follow the prompts on the screen to make the payment.
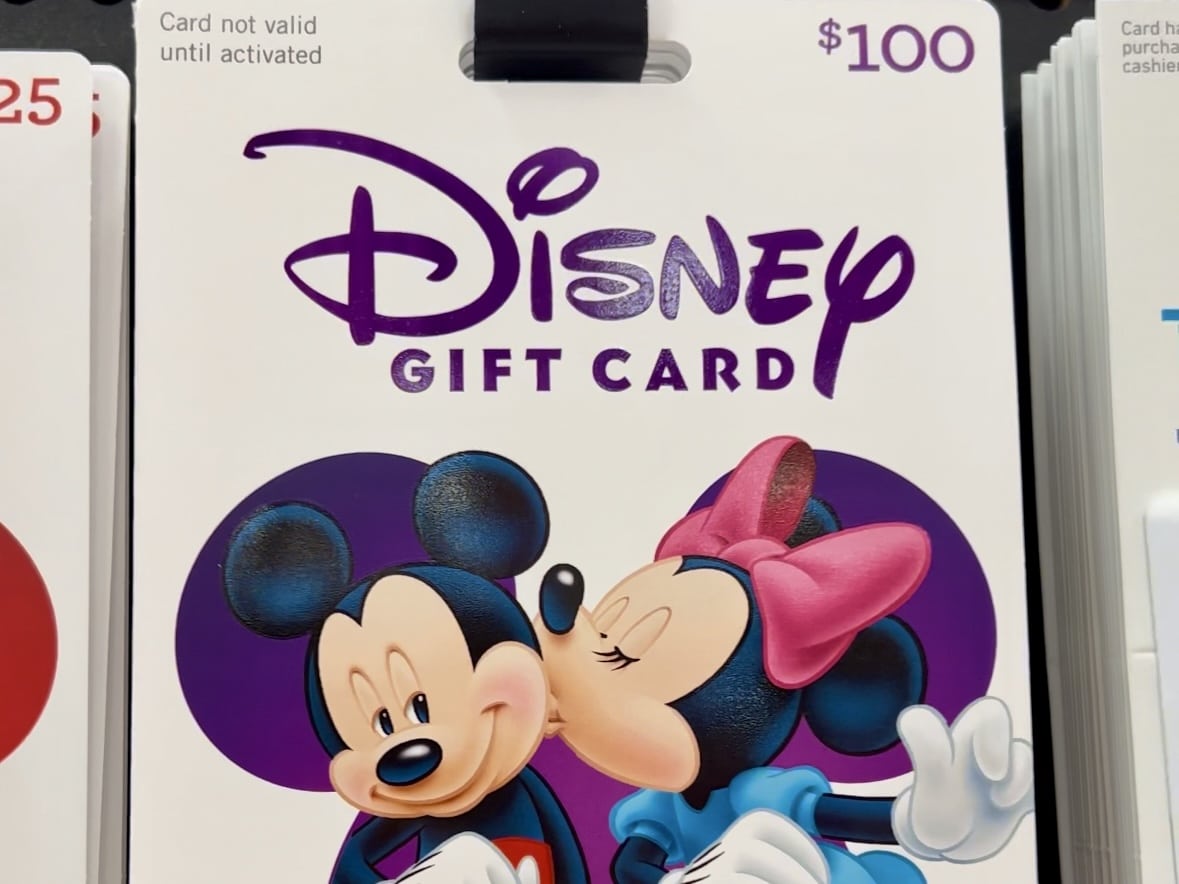
Troubleshooting Common Issues
If you’re experiencing issues with the My Disney Experience app, don’t worry, you’re not alone. Here are some common issues and troubleshooting tips to help you get back on track.
Connectivity Issues
One of the most common issues with the My Disney Experience app is connectivity problems. If you’re having trouble connecting to the app, try the following:
- Check your internet connection – Make sure you have a stable internet connection and that your device is connected to the internet.
- Restart the app – Close the app and reopen it to see if that resolves the issue.
- Restart your device – Sometimes restarting your device can help resolve connectivity issues.
Booking Errors
Another common issue with the My Disney Experience app is booking errors. If you’re having trouble booking a reservation or don’t see one that you’ve made, try the following:
- Check availability – Make sure the reservation or experience you’re trying to book is actually available.
- Check your account – Ensure that your account information is up to date and that you have the necessary permissions to book the reservation or experience.
- Contact customer support – If you’re still having trouble, contact Disney directly. You can find the full list of customer help phone numbers on Disney’s website or you can reach out to them in the My Disney Experience app by going to the main menu and selecting “Chat With Us.” Note that you may experience long wait times.
Account Syncing Problems
If you’re having trouble syncing your account information with the My Disney Experience app, try the following:
- Check your account information – Make sure that your account information is correct and up to date.
- Check your device – Ensure that your device is compatible with the My Disney Experience app and that you have the latest version of the app installed.
- Contact customer support – If you’re still having trouble, contact Disney directly. You can find the full list of customer help phone numbers on Disney’s website or you can reach out to them in the My Disney Experience app by going to the main menu and selecting “Chat With Us.” Note that you may experience long wait times.
With the ability to plan your entire Disney vacation, keep track of all your reservations, navigate the parks, and even enter your hotel room and parks, it’s easy to see why the My Disney Experience app has become a necessary part of any Disney trip. So, be sure to download the app and start learning how to use it now so that you make the most out of your next vacation!
Comments
Do you think that the My Disney Experience app is necessary for a Disney World vacation? Let us know in the comments your best tips and tricks for navigating the app and any issues you may have encountered on your last trip!

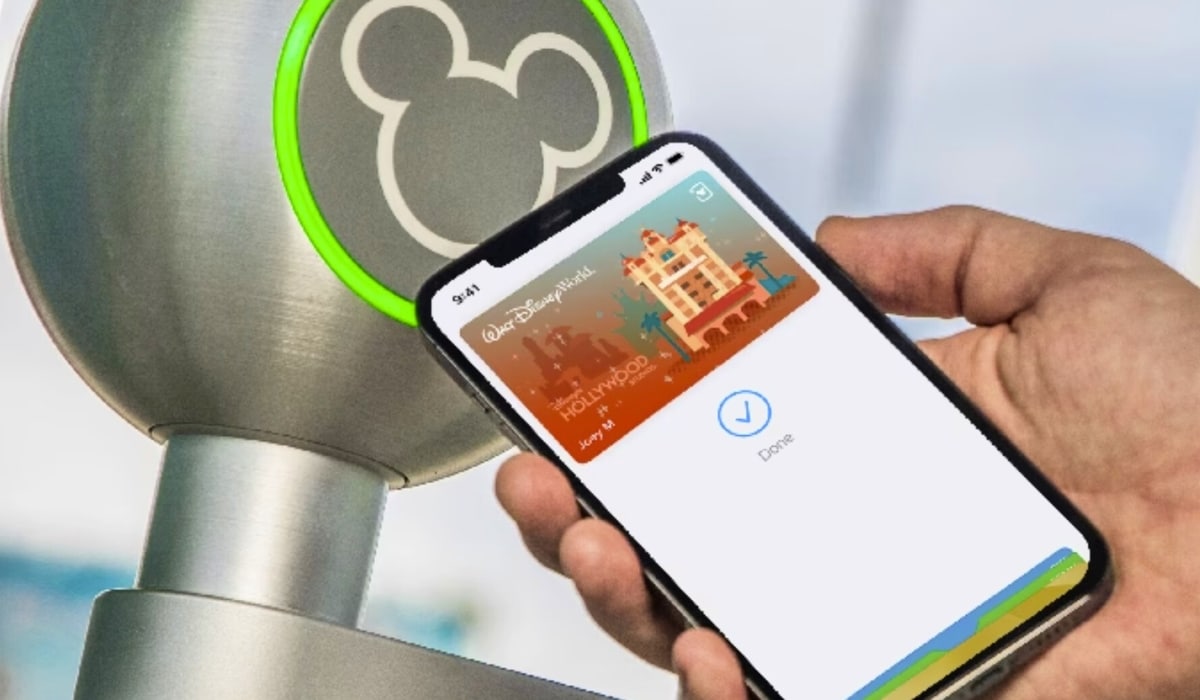
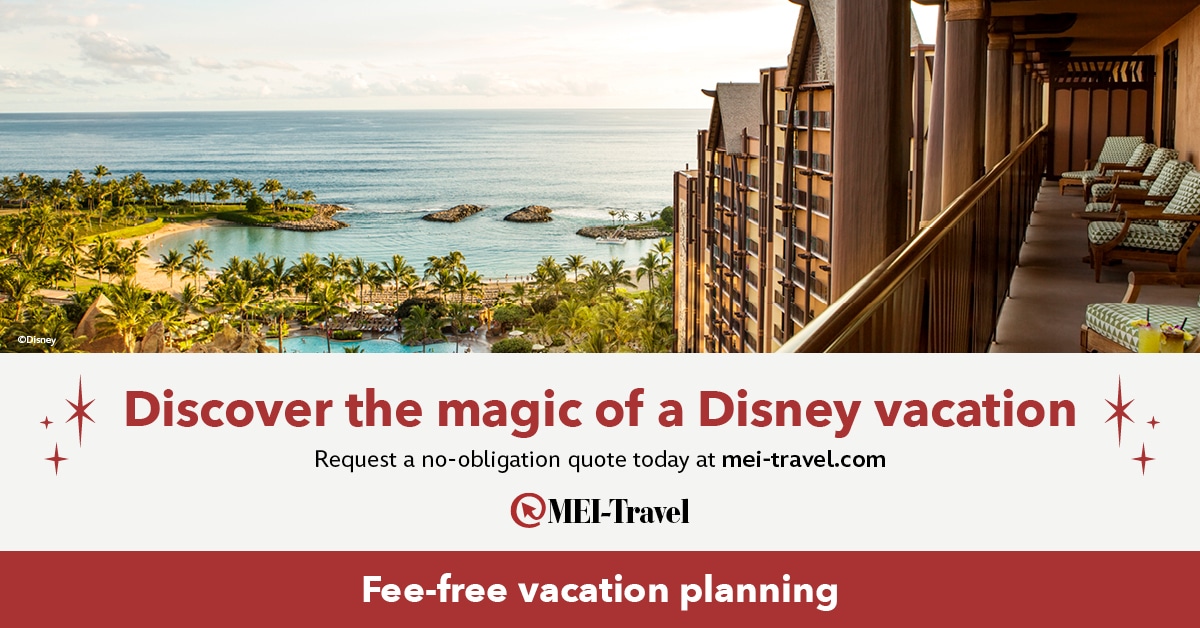
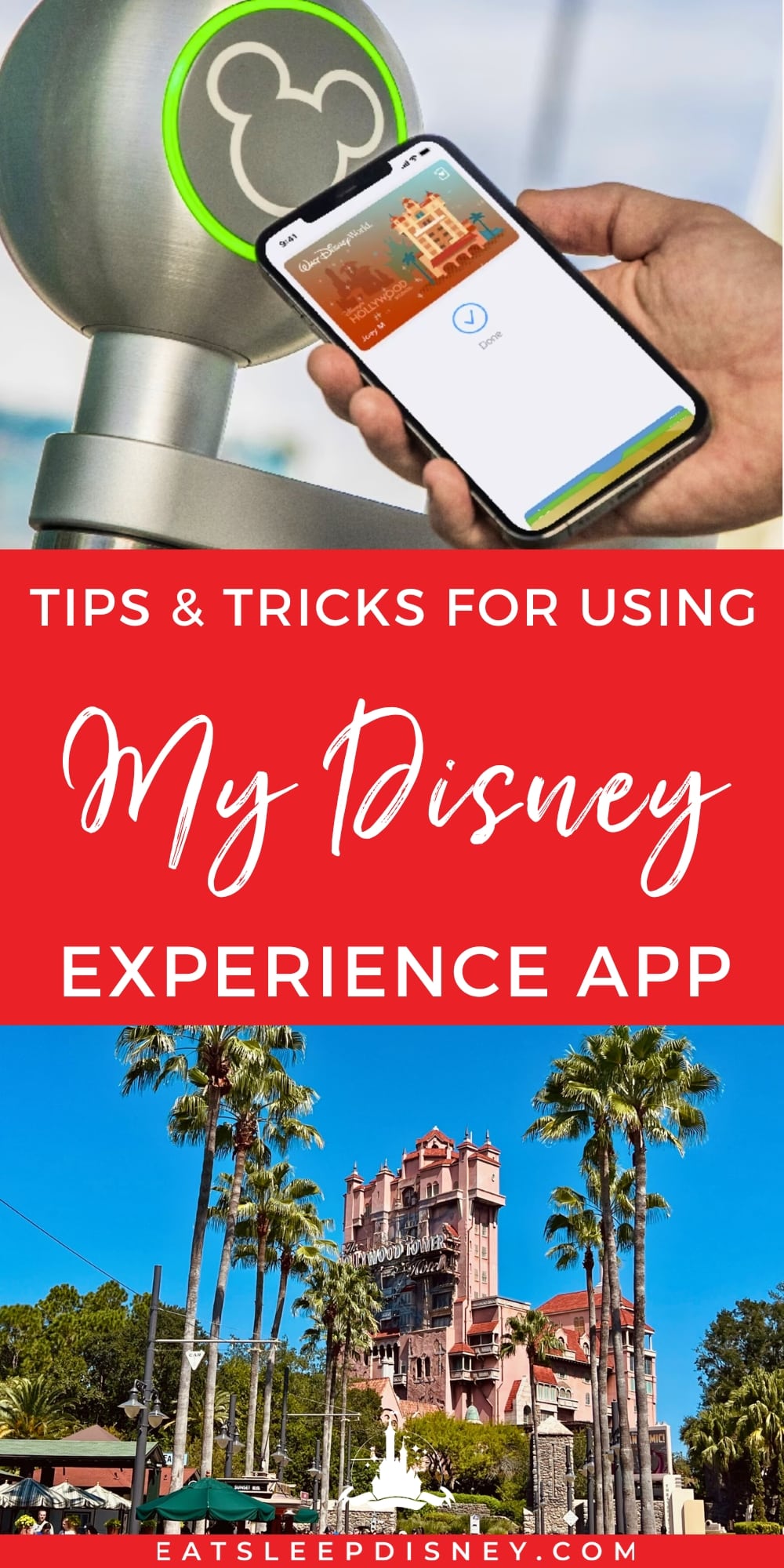
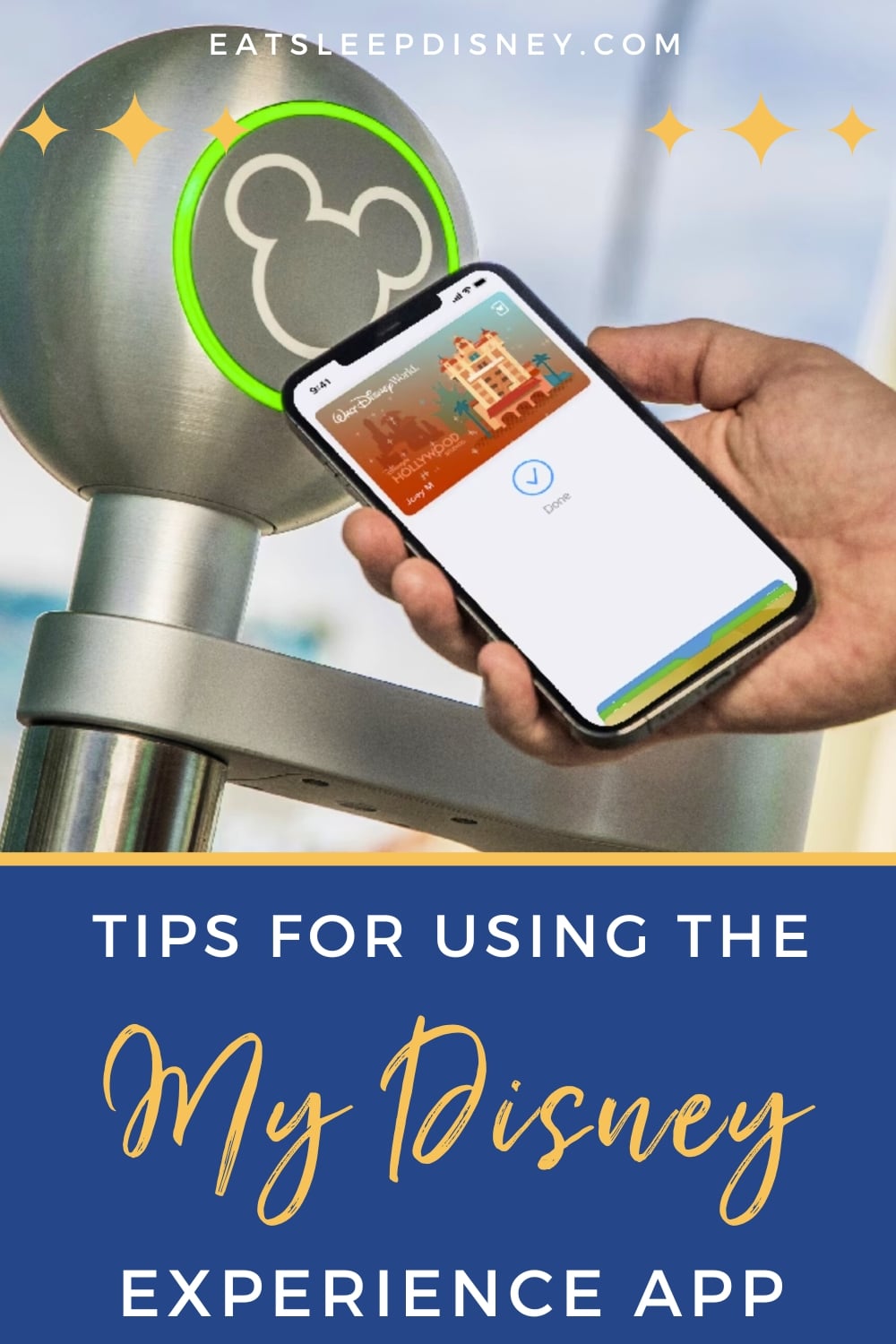

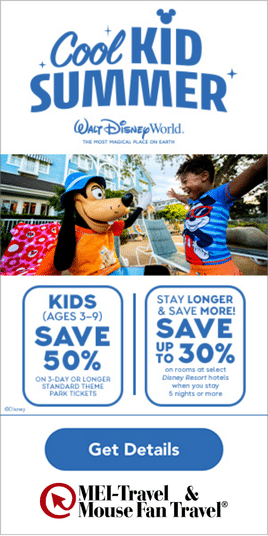






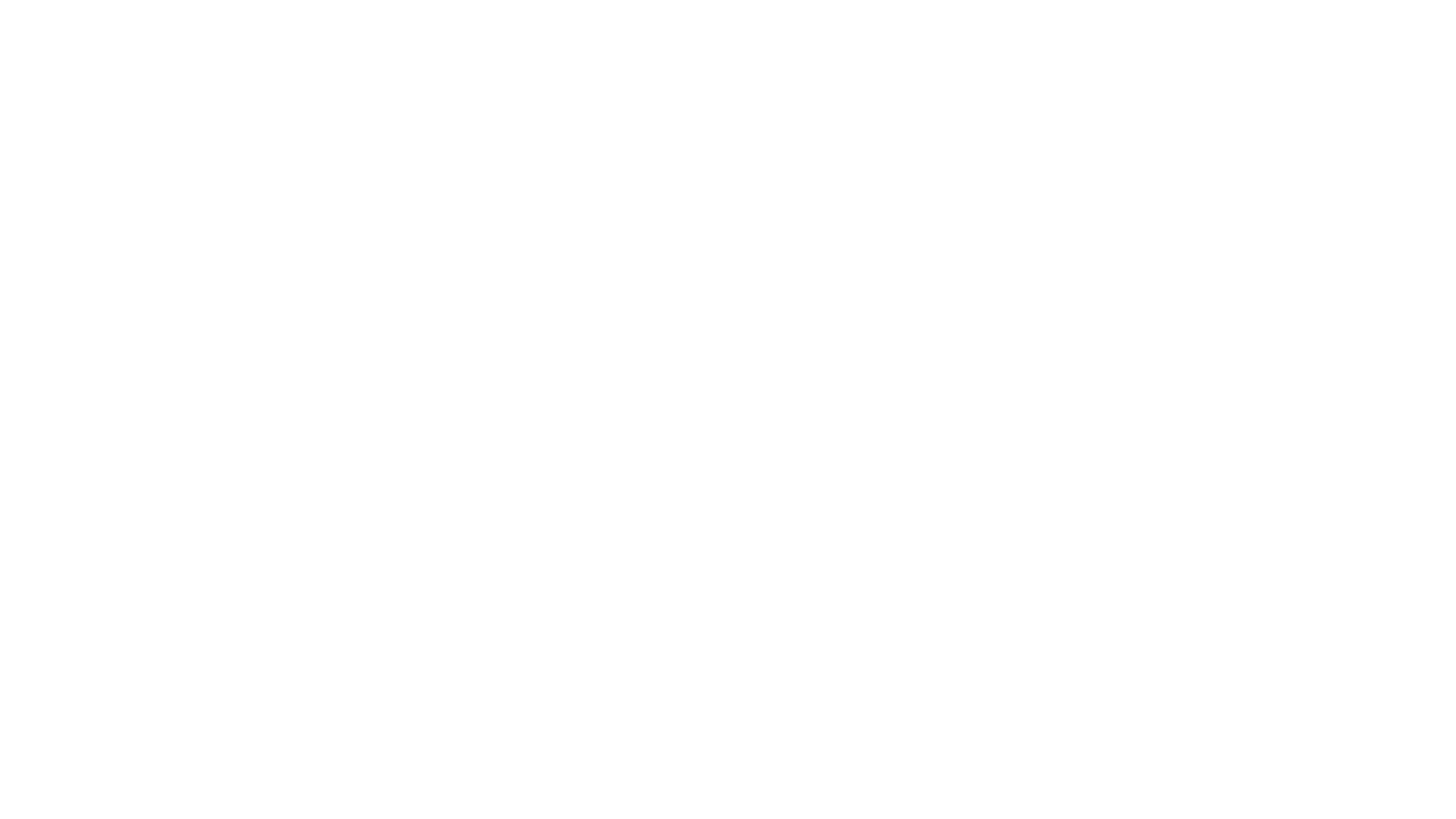
16 comments